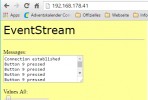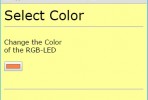Schnellstart: Arduino Yún

Der Arduino Yún gehört zu den neusten Kreationen der Arduino-Macher. Ausgestattet mit einem WLAN-Modul und einem eigenen Linux-Controller sollen Netzwerkbasierte Projekte so einfach werden wie noch nie. Die ersten Spielereien haben mich wirklich überzeugt. Nach kurzer Zeit hatte ich den Controller eingerichtet und mein erstes Programm über das Netzwerk auf den Controller übertragen können. Und schon das zweite Beispielprogramm ermöglicht es, die I/O-Pins des Boards zu Steuern, ganz bequem vom Browser aus. Aber zuerst einmal die ersten Schritte.
Den Yun Konfigurieren
Bevor man mit dem Arduino Yun richtig loslegen kann, muss man diesem zuerst mitteilen in welches WLAN-Netz er sich mit welchem Passwort einloggen soll. Diese Konfiguration geht wirklich sehr einfach.
Zuallererst muss der Arduino mit Strom versorgt werde. Am Einfachsten ist es, den Yún einfach über die Mikro-USB-Buchse mit dem PC zu verbinden. Der Rechner findet dann auch einen Arduino, aber das ist zunächst einmal uninteressant.

Viel interessanter ist, dass man mit PC oder Tablet oder sonst einem Gerät ein neues WLAN-Netzwerk in seiner Umgebung finden kann. Dieses Netzwerk trägt den Text„Arduino Yun“ und zusätzlich noch die MAC-Adresse. Verbinden Sie nun ein Gerät, im einfachsten Fall Ihren Heim-PC mit diesem offenen und ungeschützten Netzwerk.
Als nächstes öffnen Sie mit einem Browser Ihrer Wahl die Seite: http://arduino.local . Es sollte ich nun die unten abgebildete Seite geöffnet haben. Hat dies nicht funktioniert, können Sie es direkt über die IP versuchen: http://192.168.240.1 .
 Auf der Loginseite des Arduinos müssen Sie nun ein Passwort eingeben. Im Auslieferungszustand lautet dies einfach: arduino . Nach dem erfolgreichen Login klicken Sie auf den Configure-Button. Die Konfigurationsoberfläche ist auf dem unteren Bild zu sehen.
Auf der Loginseite des Arduinos müssen Sie nun ein Passwort eingeben. Im Auslieferungszustand lautet dies einfach: arduino . Nach dem erfolgreichen Login klicken Sie auf den Configure-Button. Die Konfigurationsoberfläche ist auf dem unteren Bild zu sehen.

Hier können Sie die verschiedensten Dinge einstellen. Am interessantesten sind aber zu Beginn die Wireless Parameters. Hier können Sie Iher Netzwerk auswählen und dasWLAN-Passwort eingeben. Ich empfehle aussderdem dem API-Acces auf Open zu stellen. Das hat den Zweck, dass Sie nicht bei jedem HTML-Befehl das Passwort eingeben müssen. Nachdem Sie alles eingestellt haben klicken Sie auf Configure & Restart.
Das Arduino-Netzwerk sollte nun verschwunden sein und Sie können sich wieder in Ihrem Netzwerk anmelden, falls Ihr Rechner dies nicht sowieso automatisch macht. Nach einer kurzen Wartezeit können Sie Testen, ob der Yún sich erfolgreich verbunden hat. Dazu rufen Sie wieder die Seite http://arduino.local auf. Der Weg über die IP Funktioniert diesmal voraussichtlich nicht, da Ihr Netzwerk einen anderen Adressraum hat. Sollten Sie den Arduino um genannt haben, müssen Sie das arduino in der Adresse durch den neuen Namen ersetzen.
Was ist, wenn der Arduino sich nicht verbunden hat, weil Sie sich z.B. Beim WLAN-Passwort vertippt haben? Sie können die WLAN-Einstellungen reseten indem Sie für 5-30 Sekunden auf den WLAN-Button auf dem Controller drücken. Dieser befindet sich neben dem großen USB-Port.
Die Software Laden
Der Yún ist nun mit dem Netzwerk verbunden. Um Ihn aber erfolgreich programmieren zu können, müssen Sie auch die neuste Arduino IDE installieren. Den Link zur Arduino Seite:
http://arduino.cc/en/main/software
Meine derzeitige Version lautet: Arduino 1.5.6-r2 BETA
Um die neue Software zu installieren, werden alle älteren Versionen deinstalliert. Wenn Sie also wichtige Änderungen vorgenommen haben, sollten Sie eine Sicherung erstellen. Starten Sie nach der Installation die Software. Im Idealfall finden Sie nun unter Ports eine Bezeichnung mit IP so wie in dem unteren Bild. Aber vor allem unter Windows müssen Sie vermutlich erst einmal den Bonjour-Dienst von Apple installieren. Diese ist eigentlich dafür gedacht, dass sich Computer und WLAN-Drucker schneller finden. Der Link:http://support.apple.com/kb/DL999 .
Beachten Sie, dass Ihre Firewall den Port 5353 für den Dienst freigegeben haben muss. Ich hatte mit der Windows-Firewall zuerst Probleme.
Beispiele Testen
Wenn die Arduino Software nun den Port sehen kann, können Sie auch versuchen, ein Programm über WLAN auf den Controller zu übertragen. Als ersten Test nehme ich immer das Blink-Beispiel. Nach dem Programmieren sollte die mit L13 gekennzeichnete LED auf dem Board blinken.
Hat der erste Test geklappt, können Sie sich an etwas interessanteres wagen. Öffnen Sie dasBeispiel Bridge im gleichnamigen Unterordner und übertragen Sie es auf den Controller. Das Beispiel zeigt, wie einfach die Steuerung des I/O-Pins über einen belieben Browser sein kann. Folgendes müssen Sie zum Beispiel in Ihren Browser eingeben, damit Pin13 (an dem sich auch die LED L13 befindet) eingeschaltet wird:
http://arduino.local/arduino/digital/13/1
Eine Ausgabe im Browser informiert Sie sogar darüber, ob der Vorgang erfolgreich war.
Weite Befehle zum Testen finden Sie auch in den Anfangskommentaren des Beispiels. Unter diesen Links können Sie aber ebenfalls verschiedenes ausprobieren, zumindest wenn Sie Ihren Controller nicht umbenannt haben:
http://arduino.local/arduino/analog/13/128