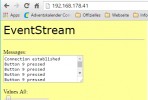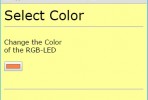Zeiterfassung für Hobby & Arbeit
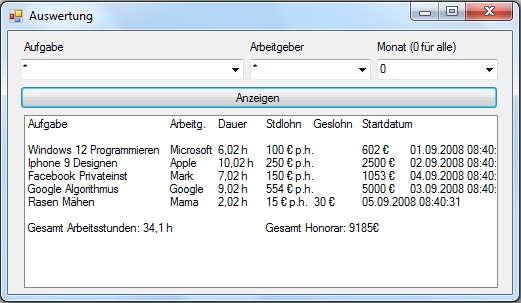
Das Problem: Selbstständige bekommen unterschiedliche Aufgaben auf den Tisch, die meist auch unterschiedlich entlohnt werden. Bei manchen Jobs wird man pro Stunde bezahlt, bei anderen gibt es einen Festpreis und wieder andere werden durch Gewinnbeteiligung vergütet. Dabei den Überblick zu  behalten ist schwer. Deswegen muss ein kleines Tool her, mit dem man ohne große Umstände immer protokollieren kann, woran man gerade arbeitet und das später die Auswertung erleichtert.
behalten ist schwer. Deswegen muss ein kleines Tool her, mit dem man ohne große Umstände immer protokollieren kann, woran man gerade arbeitet und das später die Auswertung erleichtert.
Das daraus entstandene Programm ist zu Teilen sehr speziell. Man kann es aber auch beispielsweise dazu verwenden, die Zeit für bestimmte Hobby-Projekte zu protokollieren. Alternativ kann man sich auch einfach nur den Quelltext anschauen und Teile für eigene Projekte übernehmen. Programmiert habe ich dieses Tool in Vb.Net 2012. Die Express-Edition gibt es wieder kostenlos unter folgendem Link:http://www.microsoft.com/visualstudio/deu/downloads
Ich möchte darauf hinweisen, dass das Programm sich noch in der Testphase befindet. Es gibt noch einige Fehler und der Quelltext selbst ist auch nicht gerade vorbildlich programmiert. Zudem gibt es noch einige Ideen für weitere Funktionen, dich ich erst später realisieren werde. Aber jeder, der das Programm oder Teile davon nutzen möchte, kann sich hier die Exe oder den Quelltext downloaden.
Funktionen des Programms:
Erstellen einer Aufgabe und starten einer Aufgabe
Das Programm ist beim Start nur ein schmaler grauer Streifen am linken Bildschirmrand. Schiebt man den Mauszeiger nach links erscheint ein weitaus größerer Streifen mit einigen Buttons. Wenn Sie das Programm zum ersten Mal starten, werden Sie nur am unteren Rand Buttons sehen. Sie können mit Klick auf „Neue Aufgabe“ neue Aufgaben erstellen. Zwei Inputboxen fordern Sie dann auf, zuerst einen Aufgaben-Namen und dann einen Auftragsgeber einzugeben. Wenn Sie beides getan haben, erscheint oben im Streifen ein neuer Button, der mit dem Auftragsnamen beschriftet ist. Klicken Sie auf den Button um den Beginn der Aufgabe zu protokollieren. Das Programm hat nun eine neue Datei erstellt, in der sämtliche Tätigkeiten protokolliert werden. Zudem erscheint Ihre aktuelle Aufgabe in einem kleinen Label über dem Button „Auswertung“.
Möchten Sie eine Pause machen gibt es bereits einen entsprechenden Button unten. Mit Klick auf „Ende“ wird zum einen das Ende Ihrer Arbeit protokolliert und außerdem das Programm beendet. Sie müsse aber nicht vor jedem Herunterfahren des Rechners erst den Ende-Button klicken. Jedes Herunterfahren während das Programm noch läuft wird als Ende der Arbeitszeit protokolliert.
Manuelle Änderungen am Protokoll
Sollten Sie einmal Änderungen an Ihrem Protokoll vornehmen wollen, können Sie die Datei „Taetigkeiten.txt“ in Ihrem Programm-Ordner mit einem einfachen Texteditor öffnen. Diese Datei hat eine einfache Struktur: zuerst kommt die Aufgabe und in der darauffolgenden Zeile steht das zugehörige Datum und die Uhrzeit. Änderungen können manuell vorgenommen werden, man sollte aber stets darauf achten, die Struktur einzuhalten und beim Datum und der Zeit immer chronologisch vorzugehen. Das bedeutet nach einer Tätigkeit am 12.09.2013 darf keine Tätigkeit vom 11.09.2013 stehen.
Optionen Aufgaben
Unter dem Button“ Optionen Aufgaben“ können Sie erweiterte Einstellungen zu Ihren eingespeicherten Aufgaben vornehmen. An dieser Stelle können Sie z.B. einen neuen Arbeitgeber eintragen oder die jeweilige Entlohnung angeben. Dabei sollten Sie darauf achten, entweder einen Stundenlohn oder ein Honorar einzutragen. Das Programm wertet nämlich entweder den Gesamtverdienst anhand des Stundenlohns oder den Stundenlohn anhand des Honorars aus. Mit dem Button „Löschen“ wird die Aufgabe aus dem Speicher gelöscht. Vergessen Sie aber bei keiner Änderung „Speichern“ zu drücken, damit sie auch beim nächsten Programmstart übernommen wird.
Auswertung
Die Auswertung sollten Sie nur starten, wenn Sie bereits Tätigkeiten protokolliert haben. Andernfalls kann es zum Programmabsturz kommen. Im Fenster zur Auswertung können Sie sich die Arbeitsdauer und, falls angegeben, den Stundenlohn oder den Verdienst anzeigen lassen.
Sie können im Drop-Down-Menü „Aufgabe“ eine bestimmte Arbeit auswählen, oder Sie wählen das Sternchen aus, um alle Aufgaben in die Auswertung einzubeziehen. Dieselbe Auswahlmöglichkeit haben Sie beim Arbeitgeber. Sollten Sie hier einen bestimmten Arbeitgeber ausgewählt haben, werden auch nur die dazugehörigen Aufgaben ausgewertet. Ähnlich funktioniert dies auch bei den Monaten. Sollten Sie dort eine 0 stehen haben, werden alle Monate berücksichtigt. Sollten Sie aber beispielsweise die 9 auswählen, wird nur der September ausgewertet.
Nach dem Klick auf „Anzeigen“ erscheint die Auswertung im unteren Fenster. Neben den bereits erwähnten Berechnungen zum Honorar/Stundenlohn finden Sie hier auch die Information, wann zum ersten Mal diese Aufgabe protokolliert wurde. Steht dort 00:00:00 wurde noch keine Tätigkeit protokolliert. Weiter unten in der Auswertung finden Sie zudem Angaben zu gesamten Arbeitsstunden und gesamtem Honorar.
Geplante Funktionen
Das Projekt befindet sich, wie bereits erwähnt, noch in der Entwicklungsphase. Es gibt mit Sicherheit noch Fehler, die ich erst mit der Zeit ausmerzen werde. Außerdem gibt es noch ein paar Ideen für die Zukunft:
- Zusätzliche Stunden: unter „Optionen Aufgaben“ soll es die Möglichkeit geben, zusätzliche Stunden einzugeben, die mit in die Auswertung einfließen. Das ist hilfreich, wenn man z.B. an einem anderen Rechner gearbeitet hat oder wenn man zum Jahresende die alten Protokolle löscht, da diese zu lang wurden, ein Projekt aber dennoch weiter läuft
- Einzelne Tage auswerten: Es soll die Möglichkeit gebe, einen einzelnen Tag auswerten zu lassen, damit man sehen kann, was man an diesem Tag alles gemacht hat
Bekannte Fehler
- Ich habe festgestellt, dass die Darstellung von Rechner zu Rechner sehr unterschiedlich ist. (evtl. behoben im Update)
- Beim ersten Start kommt oft eine Fehlermeldung, dass die Aufgaben-Textdatei nicht gefunden wurde. Man kann aber auf „Continue“ klicken um das Problem fürs erste zu umgehen. Wenn man dann seine ersten Aufgaben eingetragen hat, sollte die Fehlermeldung nicht mehr erscheinen. (evtl. behoben im Update)
- Beim Löschen von Aufgaben kann es zu Fehlern kommen. Am besten das Programm komplett neustarten.
Downloads
Exe-Datei: Auswertung1
Quelltext: WindowsApplication1
Update 1
Bei diesem Update gibt es folgende Änderungen:
- Die Darstellung in Abhängigkeit der Auflösung wurde verbessert (evtl. nur unter Win7)
- Es lassen sich zusätzliche Stunden eintragen (unter „Optionen Aufgaben“)
- Man kann Teilstunden eintragen (z.B. 2 1/2h = 2,5 )
- Es lassen sich auch Stunden abziehen indem man ein Minus vor die Stunden schreibt
- Es wird eine neue Textdatei aufgemacht sodass die aktuellen Protokolle nicht beschädigt werden
- Der Fehler der fehlenden Textdateien beim ersten Start wird abgefangen und stattdessen eine Messagebox ausgegeben
- Der Ende-Button beendet nur noch das Programm, trägt aber keine Ende-Zeit ein!!!
- Tipp: Das Programm kann automatisch beim Windowsstart starten, indem man eine Verknüpfung der Exe in den Order „Start>Alle Programme>Autostart“ verschiebt
Exe: Auswertung1v1
Quelltext: WindowsApplication1 v1
Update 2
In diesem Update wurde vor allem die Handhabung verbessert. Das Programm befindet sich nun auf der rechten Seite, da ich vermute, dass man auf dieser Seite weniger häufig zufällig mit der Maus landet. Außerdem erscheint das Fester nur, wenn man 600ms Sekunden auf der Fläche verweilt. Dadurch werden schnelle Mausbewegungen über den Bildschirm ignoriert und überflüssiges Erscheinen der Fläche minimiert. Der obere rechte Punkt, gemeint ist die Stelle, wo sich bei den meisten Programmen die schließen Schaltfläche befindet, wird ebenfalls ignoriert. Man sollte um das Programm zu öffnen also eher mittig zielen. Es gab meist noch Probleme, wenn das Programm wieder verschwinden sollte. Diese tauchten meist dann auf, wenn man auf der Höhe eines Buttons die Fläche des Programms verlassen hat. Dieses Problem sollte nun auch gelöst sein.
Exe: Auswertung1v2
Quelltext: WindowsApplication1v2
Update 3
Kleine Änderung: Das Programm ist nun wieder auf der linken Seite. Dafür muss man nun etwas mittiger zielen damit sich das Programm öffnet.
Exe: Auswertung1v3
Quelletxt: WindowsApplication1v3