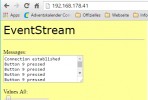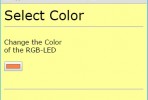VB.Net: Hello World
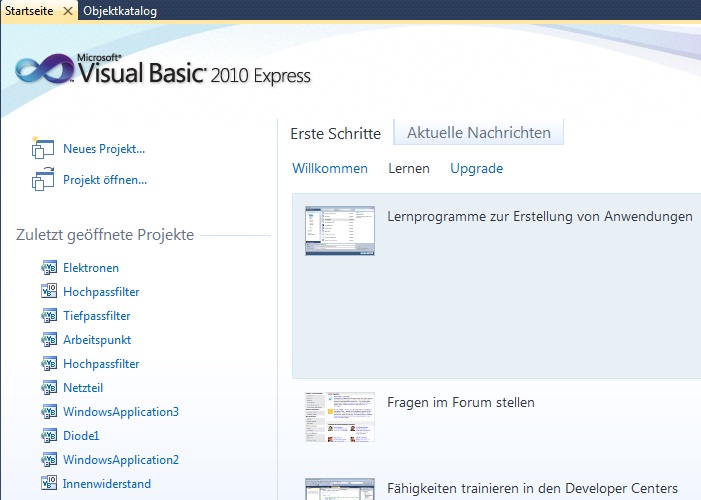
Wir alle kennen das Problem. Eine einfache aber zeitaufwändige Computer-Aufgabe liegt vor uns. Sei es einen ganzen Ordner Bilder umzubenennen oder eine bestimmte Formel immer wieder neu mit dem Taschenrechner ausrechnen zu müssen. Dafür kann man sich entweder einen Tag Zeit nehmen, oder man entwirft schnell ein Programm, welches die gewünschten Aufgaben selbständig und schnell erledigt. Dafür ist ein PC schließlich da.
Aber welche Programmiersprache eignet sich dafür? Gerade neue und moderne Programmiersprachen wie Java und C++ haben ein breites Spektrum an Möglichkeiten, allerdings wird das Programmieren dadurch auch viel komplizierter. Dazu kommt, dass eine einfache grafische Oberfläche oft mühsam im Quelltext programmiert werden muss, was die Sache nicht einfacher und übersichtlicher macht.
Da lobt man sich doch das gute alte Visual Basic. Damals noch z.B. das VB6. Die Sprache war nahezu Englisch und Buttons und Text-Boxen hat man sich nach Lust und Laune zusammen geklickt. Heute gibt es VB.Net und obwohl sich einiges geändert hat und nicht mehr alles ganz so einfach ist, kann man sich die Oberfläche immer noch schnell und günstig zusammenstellen und fast auf Englisch setzen. Und das Beste ist: es ist umsonst.
Installation
Wie gerade erwähnt ist VB.Net umsonst, zumindest die Express Version. Und die gibt es hier: http://www.microsoft.com/visualstudio/eng/products/visual-studio-2010-express
Oder auch wahlweise bei einem Google-Suchergebniss Ihrer Wahl.
Der Download geht sehr einfach: auf der verlinkten Microsoft Seite durchklicken bis zu der Download-Seite und dann Visual Basic 2010 Express suchen. Dort Sprache auswählen und „Install Now“ klicken.
Nun wird eine kleine Exe-Datei runter geladen, die Sie ausführen müssen. Diese Exe-Datei enthält noch nicht das gesamte Programm sondern startet nur die Installationsroutine, welche dann die notwendigen Dateien runter lädt, weswegen Sie eine ständige Internetverbindung benötigen. Anschließend klicken Sie sich durch die übliche Installationsprozedur.
Das Programm
Nun geht’s endlich los mit dem Programmieren. Das erste Programm nennt man traditioneller Weise „Hello World“. Die Aufgabe ist einfach: eine Ausgabe mit den Worten „Hello world“ zu schreiben.
Doch zunächst klären wir für diejenigen unter Ihnen, die die komplexe Oberfläche des Programms noch nicht ganz verstanden haben, die wichtigsten Punkte unserer Programmierumgebung.
Dieses Bild in etwa sollten Sie beim ersten Start sehen. Uns interessiert erst mal nur die große Startseite in der Mitte. Dort finden wir neben ersten Tutorials und aktuellen Nachrichten eine Übersicht über die letzten Projekte (bei ihnen evtl. leer) und, was für uns wichtiger ist, die Option „Neues Projekt“. Ein klick darauf sollte uns zu folgendem Bild führen:
Wir entscheiden uns für die erste Option „Windows Forms-Anwendung“ und klicken OK.
Und da ist sie schon. Unsere Programmierumgebung. Auf der linken Seite sehen Sie die „Toolbox“, also unseren Werkzeugkasten. Dieser enthält die vielen nützlichen Dinge wie Buttons und Textboxen die wir auf unser Formular klicken oder ziehen können.
Eben erwähntes Formular befindet sich in der Mitte. Das graue Kästchen mit dem Windows typischen „X“ oben rechts ist das Formular, welches wir beim Start unseres Programms sehen können.
Darunter befindet sich, wie die Überschrift verrät, die Fehlerliste. In diesem steht im Idealfall nichts, im Fehlerfall aber nützliche Infos, wie die Fehlermeldung und die Zeile in der sich der Fehler befindet.
Oben rechts befindet sich die Projektmappe. In dieser Mappe finden Sie am Anfang nur Ihr Formular. Wenn Sie später aber komplexere Projekte angehen, finden Sie dort sicher mehr.
Darunter befindet sich eine veränderbare Liste der Eigenschaften des ausgewählten Objekts. In unserem Fall nur das Formular. Hier können Sie z.B. die Überschrift des Formulars ändern.
Eine erste Spielerei wäre einfach ein paar Buttons und was auch immer Sie gerade finden können per Drag and Drop auf dem Formular anzuordnen, die Titel (unter Eigenschaften: Text; und nicht Name!) oder Farben zu ändern und das Ganze mit F5 oder dem Klick auf den grünen „play“-Pfeil zu starten. Passieren wird zwar nicht viel, aber es macht Spaß ein erstes Ergebnis zu sehen. Wenn Sie damit fertig sind geht’s jetzt ans Eingemachte.
Hello World
Jetzt geht’s an den Quelltext. Der einfachste Weg dorthin ist F7 zu drücken. Eine andere Möglichkeit ist es, doppelt auf das Formular (oder andere Objekte) zu klicken. Sie springen dann automatisch zu der Prozedur, die zu dem doppelgeklickten Objekt gehört. Wenn Sie zum Beispiel einen Button auf dem Formular haben und diesen doppelt klicken, gelangen Sie automatisch zur Button-Klick Prozedur, in der Sie programmieren können, was passieren soll, wenn der Button angeklickt wird.
Zurück zum „Ansicht Designer“ gelangen Sie mit „Umschalt-F7“ oder indem Sie in der Projektmappe auf das Formular (Form1) doppelklicken. Ziehen Sie nun dort einen einsamen Button auf das Formular. Mit Doppelklick gelangen Sie in dessen Klick-Prozedur.
Tippen Sie folgenden Befehl ein:
MsgBox(„Hello World“)
Mit Klick auf Play oder Druck auf F5 kompilieren und starten Sie Ihr erstes Programm. Wenn Sie nun auf den Button klicken sollte folgendes passieren:
Herzlichen Glückwunsch. Ihr erstes Programm war ein Erfolg.